Connectivity issues related the Router
This guide helps to quickly identify issues related to the SKYWORKS Router (installed at your home or office) and it provides steps that can be taken to resolve such issues.

Router Health Check
Small green lights at the front of your SKYWORKS router helps to identify router related issues.
Generally speaking, if the following lights are on (green) then all is well:
- Power
- WLAN
- WAN
- LAN (at least one)
- System
Solutions
Power
Power
Power
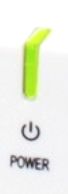
The Green light above the 'Power' icon indicates that the router is connected to a power source.
If this light is not burning...
(1) Check whether the router is properly plugged into a power socket, and that it is 'switched on' at the wall.
(2) Make sure that the router's own power cable is properly plugged into the back of the router.
(3) If the problem still persists, contact us for help.
WLAN
Power
Power
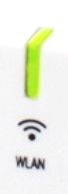
The Green light above the 'WLAN' icon indicates that the Router ready to connect to your device(s) via WiFi.
If this light is not burning...
(1) Unplug the power Cable at the back of the router, wait for 10 seconds and plug it back in.
(2) If the problem persists, contact us for help.
WAN
Power
LAN1 - LAN4
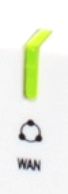
The Green light above the 'WAN' icon indicates that the Router is Connected to the Internet.
If this light is not burning...
(1) Check whether the WAN colored cable (blue or yellow) is properly plugged into the WAN port (blue).
(2) Unplug the power Cable at the back of the router, wait for 10 seconds and plug it back in.
(3) If the problem still persists, contact us for help.
LAN1 - LAN4
LAN1 - LAN4
LAN1 - LAN4
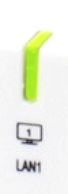
The Green lights above the 'LAN1' to 'LAN4' icons indicate that a land cable is properly plugged into the corresponding LAN port at the back of the router.
If this light is not burning...
(1) Unplug the LAN cable from the LAN port at the back of the router and plug it back in again. Make sure that it is properly plugged into LAN port.
(2) Make sure that the connected device (computer, Laptop, etc.) is switched on.
(3) If the problem persists, then unplug the LAN cable from your device (e.g. PC or Laptop) and plug it back into the device again. Make sure that it is properly plugged into the device.
(4) If the problem still persists, contact us for help.
DO NOT unplug or move the colored WAN Cable (blue or yellow) from the blue WAN port to another LAN port at the back of the router.
System
LAN1 - LAN4
System
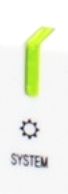
The Green light above the 'System' icon indicates that the Router is functioning properly
If this light is not burning...
(1) Contact us for help.
RESET
LAN1 - LAN4
System
NEVER press the reset button.
EVER!
If you did press the reset button,
Contact us for help.
General Solution
If all of the lights are on (green) as expected, but you still experience issues:
(1) unplug the power cable at the back of the router, and wait for 10 seconds before plugging it back in.
(2) Wait for 20 to 30 seconds for the router to reboot.
(3) If the problem persists, please contact us for assistance.
Call 0100 555 111 from 08:00 to 22:000